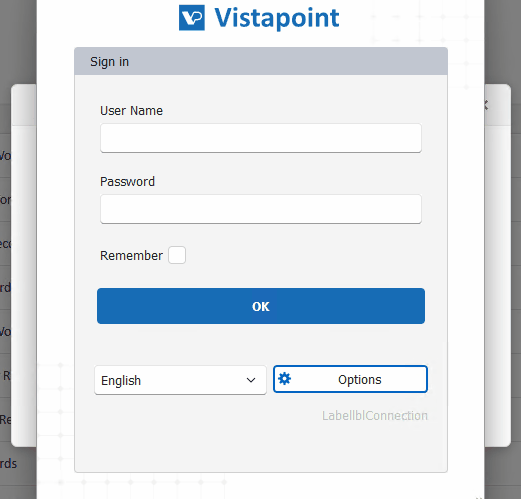How Can We Help?
-
Getting Started
-
- Articles coming soon
-
-
FAQs
-
Installation
- AutoCAD Add-in installed but tab not showing.
- How to install the AutoCAD Add-in
- How to install the Catia Add-in
- How to install the MicroStation Add-in
- How to install the SolidWorks Add-in
- How to install Vistapoint CAD Manager
- How to install Vistapoint Desktop
- Microstation VBA script not loading on startup
- Vistapoint Quick Start Guide
- You must install or update .NET to run this application
-
CAD Manager
-
Vistapoint
-
- Getting started with the Vistapoint Catia Integration
- Getting started with the Vistapoint SolidWorks Integration
- How to add a numbering rule
- How to add index fields
- How to add index fields to document classes
- How to add users
- How to configure SolidWorks Toolbox with Vistapoint
- How to create a Bill of Materials (BOM) List
- How to create a workspace class
- How to create CAD neutral files (STEP, PDF, etc.)
- How to edit/check-out documents
- How to install & configure for Inventor
- How to install and configure for PTC Creo
- How to install the Catia Add-in
- How to manage billing
- How to restore to a previous version
- How to review and release documents workflow
- How to search for documents
- How to set a revision
- How to use MyWork to manage local file changes
- Show Remaining Articles (5) Collapse Articles
-
- CAD files have no references or metadata
- Can't start Inventor Apprentice Server: Inventor.ApprenticeServer
- Error Logging in to Vistapoint web app
- Error processing command checking out from web app
- Path to RealDWG Not Found
- SolidWorks Creating PDF Automatically
- SolidWorks references not finding the right files in sub folders
- SolidWorks Thumbnail Not Updating
- The file was not analyzed because a suitable File Manager was not found
- Vistapoint web app stuck on loading
- You must install or update .NET to run this application
-
Integrations
< All Topics
How to install Vistapoint Desktop
UpdatedMay 30, 2025
1. In the web app on the top menu select Apps > Vistapoint Desktop. The download will begin.
2. Copy your connection URL from the dialog box.
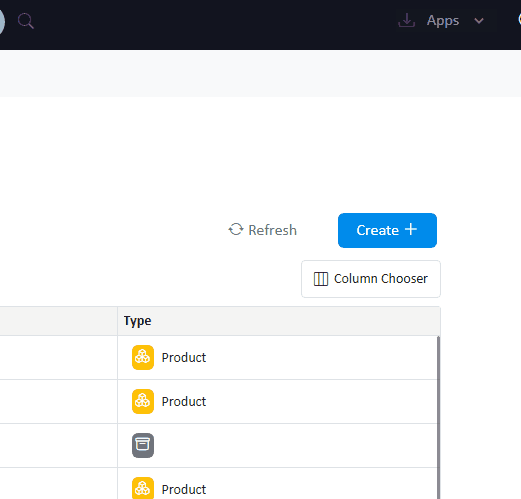
3. Double click to open the installation file VistapointSetup[version].msi and continue through the prompts.
IMPORTANT: Do not change the default installation location. This could cause issues with the default settings in any Add-ins.
4. Open Vistapoint.
5. Click Options.
6. Enter the following:
a. Check the box for Active.
b. Name: YourCompanyName
c. Server Address: https://YourConnectionURL
7. Click Ok.
8. Login with your username and password.