How to use MyWork to manage local file changes
The MyWork tab helps you manage your local project files. On the MyWork tab in the desktop version of Vistapoint, you can download workspaces, view your checked out documents, and manage changes before uploading to Vistapoint. MyWork is split into four areas, Workspaces, Checked-out, Not Updated, and Changes.
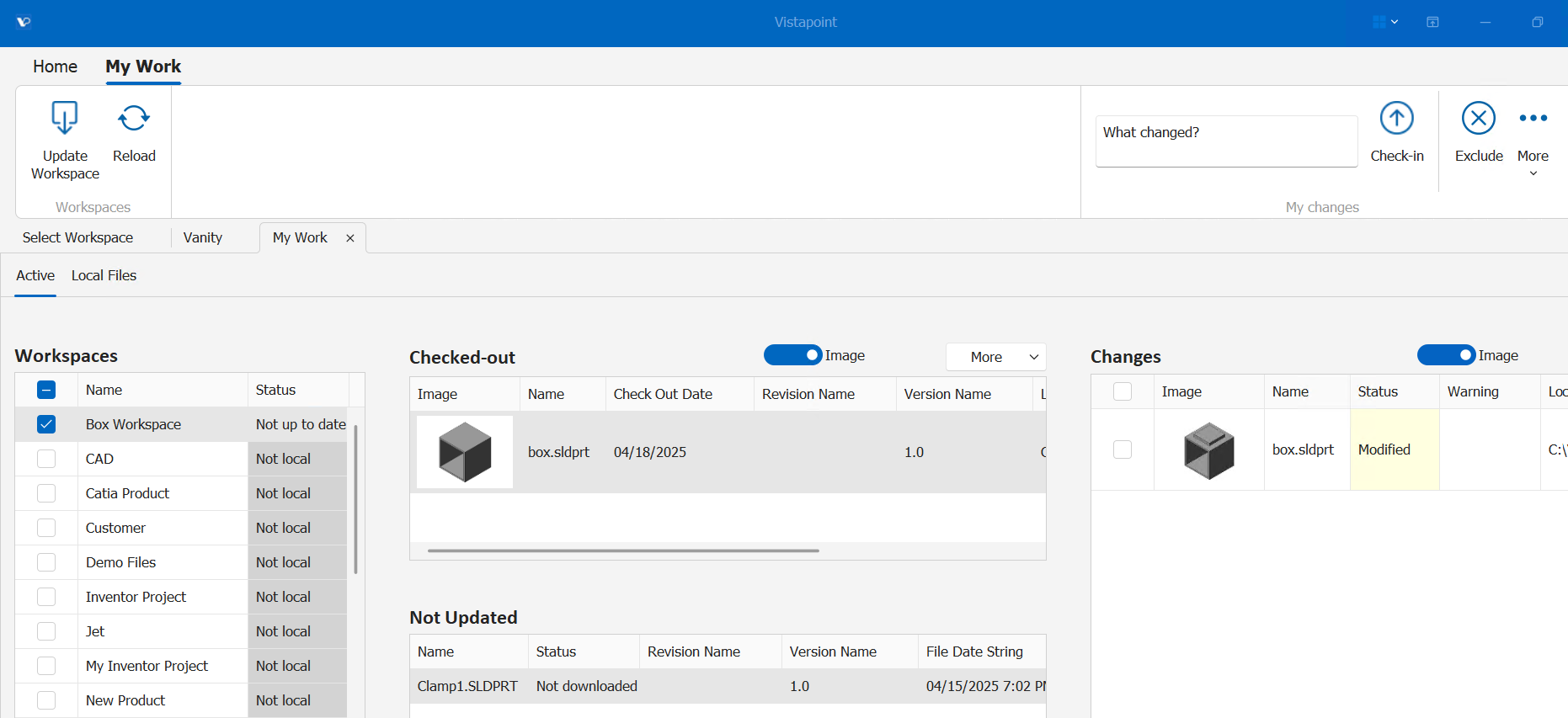
Getting Started
1. Loading MyWork
MyWork runs a process that monitors local file changes. This process runs when the MyWork tab is open. When the MyWork tab opens, it loads and goes through all the local files to check for added files. It is best to have MyWork running at all times when making changes to files. To restart the process or troubleshoot issues, close the MyWork tab and reopen the tab from the start menu.
2. Select a workspace
The workspaces area shows workspaces that you have access to. Workspaces will have a status not local, not up to date, or updated.
- Not local – Workspace is not downloaded.
- Not up to date – Workspace was downloaded, but changes have been made to the workspace that are not current in your local workspace files. The files that were added/changed will show in the Not Updated section.
- Updated – If all current files are downloaded on your local computer, the workspace is updated.
IMPORTANT: Checked out documents and changes are filtered for selected Workspaces. To show all checked out documents or changes for all workspaces, select all workspaces.
3. Update Workspace
Select workspaces you want to download to your local computer and click Update Workspace. This downloads folders and files in the Workspace to C:\VistapointLocal\[Workspace Name]\…. When a workspace has successfully downloaded, the status will change to Updated. If there are still documents in the Not Updated area, check for documents that have the same name (ex. different revisions in the same folder location) or retry.
4. Manage changes
Add new folders or files in the workspace or edit checked out files. These changes will then show in the changes area after a few seconds. To exclude changes for later, select the changes and click Exclude.
5. Add a change comment
Add a short comment to describe what you changed.
6. Check-in
Select files to check in. Click Check-in to upload the changes to Vistapoint.